(Pages 54, 55 from the Retouching Portraits section of Photoshop Retouching Cookbook for Digital Photographers - courtesy of O'Reilly Media.)
 Whenever the need arises to make a natural element white or whiter, it's tempting to set the foreground color to white and reach for the airbrush. This works if applied with care, but it's easier to achieve a more realistic effect using other Photoshop tools. Here, a small amount of whitening applied to the model's teeth and eyes will lift the whole image.
Whenever the need arises to make a natural element white or whiter, it's tempting to set the foreground color to white and reach for the airbrush. This works if applied with care, but it's easier to achieve a more realistic effect using other Photoshop tools. Here, a small amount of whitening applied to the model's teeth and eyes will lift the whole image.
Method 1: Dodge
The first technique successfully whitens your teeth without placing demands on your brushwork. As with most retouching tasks, it's best to work on a duplicate layer in case you make a mistake.
STEP 1
Create the new layer, select the Dodge tool, then go to the Tool Options bar and set the Range to Midtones. The default Exposure setting is 50%, which is a good starting point. Now run the Dodge tool over the teeth until they look whiter. The Dodge tool is very powerful, so more than three brush strokes could leave the teeth looking overdone. If that's the case, use Undo (Ctrl/Cmd +Z) to step back, then reduce the Exposure setting in the Tool Options before returning to work.
STEP 2
Work over the eyes in the same way, zooming out often to get a look at the image as a whole. The close-up view can often be misleading.
Method 2: Screen mode
If you're not comfortable with applying brush strokes for whitening, there are other options. In this technique, all you need to do by hand is to make a selection around the areas to be retouched. This technique works equally well with teeth or the whites of eyes.
STEP 1
Press Ctrl/Cmd + J to copy and paste the selection to a new layer, called "teeth." Change the new teeth layer's blend mode to Screen.
STEP 2
This effect is too strong in itself, but by reducing the layer's opacity you have complete control over the degree of whitening. The next example shows the layer opacity set to 60%.
Method 3: Curves
We can also use Curves to brighten the teeth and change their color. This method is particularly useful if you want to fine-tune the effect in more detail.
STEP 1
Make another selection of the teeth, then choose Image > Adjustments > Curves(Ctrl/Cmd + M). We need a white adjustment, so keep the Channel set to RGB and drag the top right corner of the diagonal line to the left as shown.
STEP 2
You'll notice that this results in a slight yellowing of the teeth. Blue is the complement of yellow, so pick the Blue channel from the Channel drop-down, then create the curve as shown. To copy mine exactly, click on the top endpoint of the curve, then type 234 in the Input number field. (For a full explanation on using Levels and Curves to control color, see pages 26-27.) The final image shows the same settings applied to the whites of the eyes.
 Whenever the need arises to make a natural element white or whiter, it's tempting to set the foreground color to white and reach for the airbrush. This works if applied with care, but it's easier to achieve a more realistic effect using other Photoshop tools. Here, a small amount of whitening applied to the model's teeth and eyes will lift the whole image.
Whenever the need arises to make a natural element white or whiter, it's tempting to set the foreground color to white and reach for the airbrush. This works if applied with care, but it's easier to achieve a more realistic effect using other Photoshop tools. Here, a small amount of whitening applied to the model's teeth and eyes will lift the whole image.



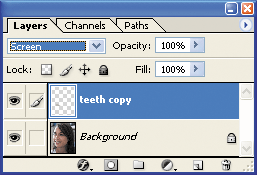


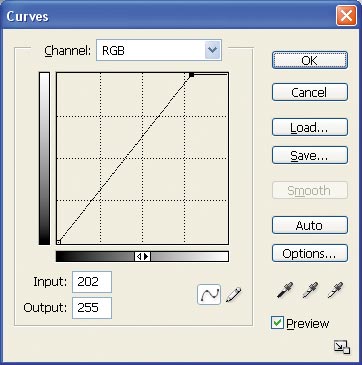
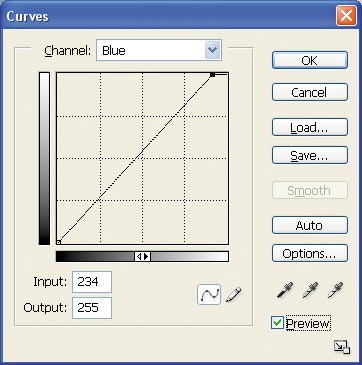


I've been enjoying reading your blog.
ReplyDelete